Mac Update Android Emulator
If you’re looking to play Android games on your Mac, you can’t go that wrong with Nox. Bluestacks is one of the most popular Android emulators for Windows and the macOS version doesn’t let you down. It’s another emulator built primarily for gamers. You can use it for development, but it’s not really useful for that purpose. In this article we will discuss the top 10 android emulators which you can download to install your favorite android applications on your PC/Laptop. Contents 1 Top 10 Android Emulators For PC & MAC.
If you are looking for Android Emulators for PC & Mac, you want to do at least one of the following – develop apps for Android or, you want to enjoy Android games on a big screen. There may be other reasons as well like testing out a new ROM or perhaps you are just planning on making a switch from iOS to Android and want to get a taste of Android before you end up making the actual switch.
In this article, I will sum up the best Android emulators for PC & Mac that I have personally used and tested to find out their strengths and weaknesses. I will rank them in the order of my preference but albeit, you may have a different order altogether.
1.BlueStacks
BlueStacks is one of THE MOST POPULAR emulators available today. It has been in the market for quite some time. One of the primary reasons why I used BlueStacks was gaming.
Why not productivity? That’s simply because I have access to every productivity tool I need on my desktop. I don’t need an Android device for productivity and as far as mobility is concerned, I will definitely not carry around my desktop to work with BlueStacks!
While on the move, I will be invariably stuck with a tiny device (running Android) that will anyway cripple my productivity. So, I find whining about BlueStacks performing sluggishly while dealing with productivity tools senseless.
Pros of BlueStacks

- BlueStacks has a super easy setup. Just download, install, put in your Gmail login credentials, and you are good to go!
- Not only did BlueStacks allow me to access Play Store, but it also gave me access to its very own app store that has apps optimized for BlueStacks!
- It has a clean and intuitive interface that makes navigating around quite simple!
- It allows keyboard mapping. It found it quite beneficial while playing games.
- It supports multiple accounts!
- It is a freemium software, which means that you can test it for free before you decide to make a purchase.
Cons of BlueStacks
- It doesn’t perform well with touch gestures. So, before you go ahead and install it on a touchscreen-enabled laptop, think twice. I will instead suggest sticking around with your keyboard.
- Because BlueStacks’ free version is meant to remain free forever, you will occasionally see advertisements popping up. That’s quite frustrating.
- On computers with low-end hardware, BlueStacks gave significant lags while playing games. So, if you don’t like delays (which no one does), don’t bother putting it on laptops or desktops that do not have powerful hardware.
Minimum System Requirements for BlueStacks
I installed and used BlueStacks 4. This version has the following minimum system requirements:
- OS – Windows 7 or higher.
- AMD or Intel Processor.
- At least 2 GB RAM.
- At least 5 GB of free space on your hard disk.
- Administrator rights to your PC.
- Up-to-date graphics driver from chipset vendor or Microsoft.
The minimum system requirements for running BlueStacks 4 on Mac are:
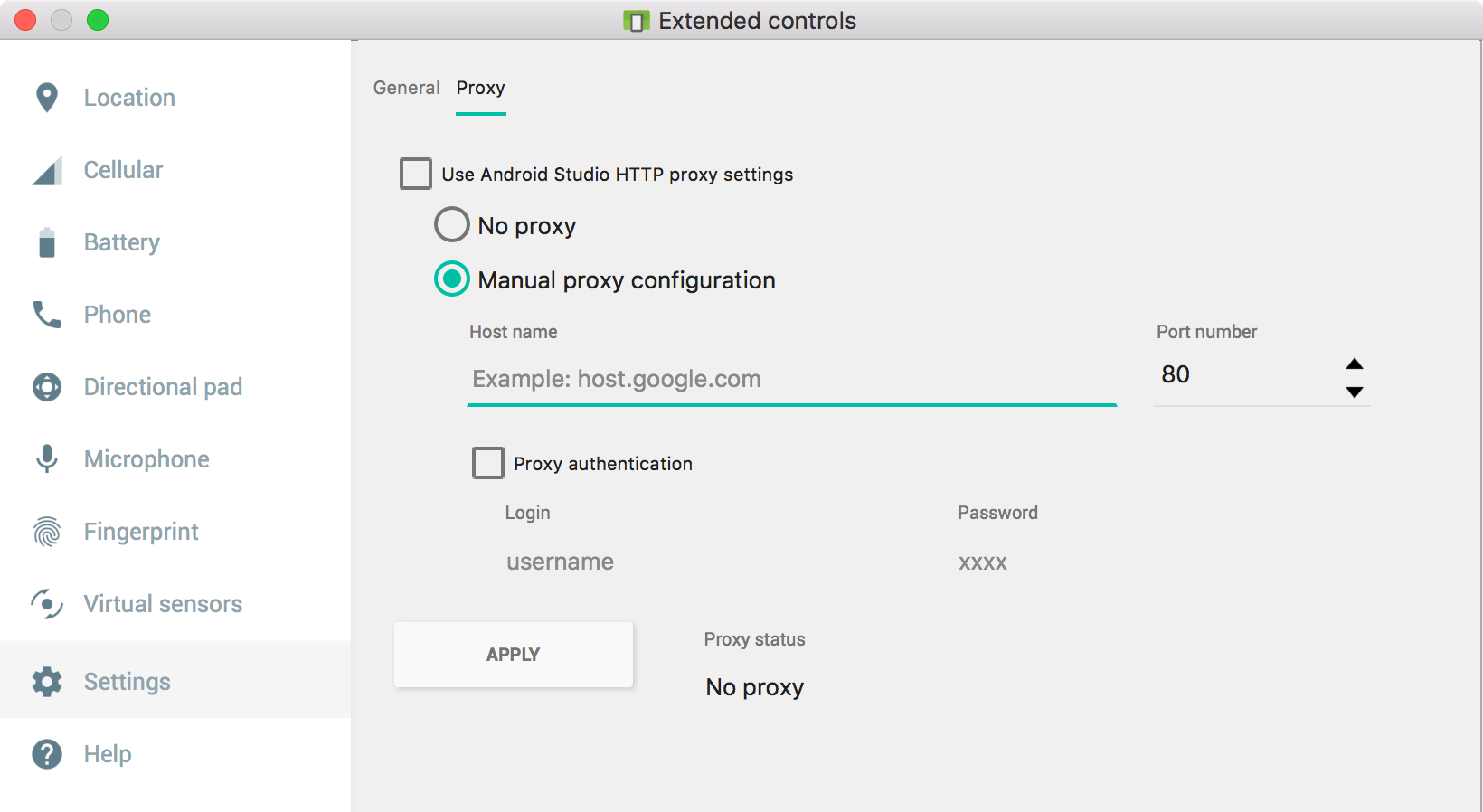
- OS – macOS Sierra (10.12), High Sierra (10.13), or Mojave (10.14).
- Minimum 4 GB RAM.
- Minimum 4 GB of free space on the hard disk.
- Up-to-date graphics drivers from the manufacturer of the graphics card.
- Latest App Store updates applied on Mac.
This is the minimum requirement, but BlueStacks has what is called recommended system requirements for best performance. Do check that out.
Update Android Firmware
2.GameLoop
Honestly, I have a mixed feeling for this one in particular, and I don’t know whether to hate it or love it. It was previously known as Tencent Gaming Buddy. It has exclusive support for CODM or Call of Duty: Mobile, but it does support other games as well. What made me say that I don’t know whether to hate it or love it? Read the pros and cons to find out!
Pros of GameLoop
- It is highly optimized for CODM, and the experience is surprisingly smooth, with no lags or stuttering! That was a pleasant surprise.
- It has support for PUBG Mobile.
- Completely free.
- Excellent integration of keyboard and mouse!
- Shallow system requirements. Mostly it can run on a gaming PC that was built back in 2005!
- It is a minimal app and doesn’t eat up much space on my computer’s hard disk. So, I don’t mind keeping it installed forever!
Cons of GameLoop
- It can play a limited number of games and supports a very limited number of apps. It was designed and developed specifically to be compatible with Call of Duty: Mobile.
- It is not available for Mac users. Bad luck!
- Because it has minimal support for apps, it is useless for app developers.
Minimum System Requirements for GameLoop
This thing can run literally on a dinosaur. Unfortunately, I didn’t have a chance to test it on a system with low-end hardware because my desktops are quite powerful and can run almost every resource-intensive game or application I throw at them. But if you don’t have a high-end computer, here is a quick list of the primary system requirements:
- A dual-core CPU either from Intel or AMD clocked at 1.8 GHz.
- Minimum 2 GB RAM.
- Minimum 1 GB of free space on your hard disk.
- OS – Windows 7 and above.
- GPU – ATI/AMD Radeon HD2600/3600 or Nvidia GeForce 8600/9600GT.
3.MEmu
MEmu Play is a relatively new player in the market. It was launched back in the year 2015 and it is based on Android Lollipop. It is quite decent for gaming but does exceptionally well in dealing with productivity apps. Here are the pros and cons that I found while using MEmu:
Pros of MEmu
- To start with, MEmu Play is very fast.
- Though it is based on Android Lollipop, it can actually support other versions like Jelly Bean and Kit Kat.
- It comes with support for both Nvidia and AMD chips.
- The key mapping feature is terrific.
- You can even set virtual locations on Google Maps.
- It supports a lot of Windows operating systems, including XP, Windows 7, 8, and 10.
- It allows you to launch multiple instances and play games separately in each situation. Alternately, it also allows running multiple accounts on a single instance for the same game.
- Best of all, it is free.
Cons of MEmu
- Though MEmu touts of high performance in gaming, it is not true! I will like to see better performance in graphics.
- It has no support for Mac.
Minimum System Requirements for MEmu
- You need to have Intel or AMD CPU with either 32-bit support or 64-bit support.
- OS- Windows XP (SP3), Windows 7, Windows 8, Windows 8.1, Windows 10.
- You will need at least 2 GB of RAM.
- You will need at least 2 GB of space on the hard disk.
- Your BIOS should have Hardware Virtualization Technology enabled.
While these are the basic requirements, it works best with recommended system requirements. Do check out the recommended requirements.
4.Android Studio
In my experience, use this emulator only and only if you are trying to develop an Android app or if you want to play fundamental games. Android Studio is not a proper emulator. It is a development IDE. IDE stands for Integrated Development Environment.
There is an integrated emulator that you can always use, but even it is best used for testing different apps. Playing games just don’t work well.
Pros of Android Studio
- When it comes to Android app development, this is almost always a standard choice.
- It has been developed by Google and receives regular updates.
- It allows for faster deployment of fresh builds.
- Developers can enjoy accurate programming.
- It allows developers to create only a single build and then test it on multiple devices using the feature called Cloud Test Lab Integration. This will enable developers to ditch the prospect of creating numerous builds.
- It comes with a lot of built-in plugins and tools that allow developers to test their apps with ease.
Cons of Android Studio
- I found Android Studio to be pretty slow on Windows. It performed comparatively better on Mac. It was, however, flawless on Ubuntu. On Ubuntu, it was fast, and even the emulator launched pretty quickly as compared to the time taken on Windows.
- It is designed for the development of apps. It cannot work if you want to play games like Call of Duty: Mobile or PUBG or, as a matter of fact, any resource-intensive game.
Minimum System Requirements for Android Studio
For Windows:
- Windows 7/8/10 – Only 64-bit OS.
- Minimum 4 GB RAM.
- Minimum 2 GB of available space on the hard disk.
- Minimum screen resolution of 1280 x 800.
For Mac:
- Mac OS X 10.10 (Yosemite) to macOS Mojave 10.14.
- Minimum 4 GB of RAM.
- Minimum 2 GB of available space on the hard disk.
- Minimum screen resolution of 1280 x 800.
For Linux:
- Debian-based KDE or Gnome desktops.
- 64-bit system with support for running 32-bit applications.
- glibc (GNU C Library) 2.19 or higher.
- Minimum 4 GB of RAM.
- Minimum 2 GB of space on the hard disk.
- Minimum screen resolution of 1280 x 800.
5.Nox App Player
Just like BlueStacks, Nox App Player is hands down, one of the best Android emulators you can find. In my opinion, it is also an all-round emulator if you want to play Android games or use productivity apps or get an overall hang of Android.
During my stint with Nox App Player, I found something exciting and yet useless. It allows you to root your virtual Android device in a jiffy. I found it pointless because a real Android device with root access is far more beneficial than a virtual machine. If you can find any practical utility of a rooted virtual Android device, feel free to let me know.
Anyway, here is my impression of Nox App Player:
Pros of Nox App Player
- Amazing performance with games. No glitches and no lags at all.
- Allows quick mapping of gamepads, mouse, and keyboards.
- You can literally specify just how much amount of RAM and CPU should the emulator use.
- Very much capable of playing very resource-intensive games like PUGB, Call of Duty: Mobile, Justice League, etc.
- Perfectly capable of dealing with all apps on Google Play Store.
- It comes with its own optimized app store.
- The UI is really stunning.
- You can open and use multiple windows at a time.
- It has support for Mac users, which is great.
Cons of Nox App Player
- It has a lot of unwanted software bundled with the installer. If you accidentally install any of them, you may have a really hard time deleting them. So, be careful.
- Your antivirus may flag Nox App Player files as suspicious.
Minimum System Requirements for Nox App Player
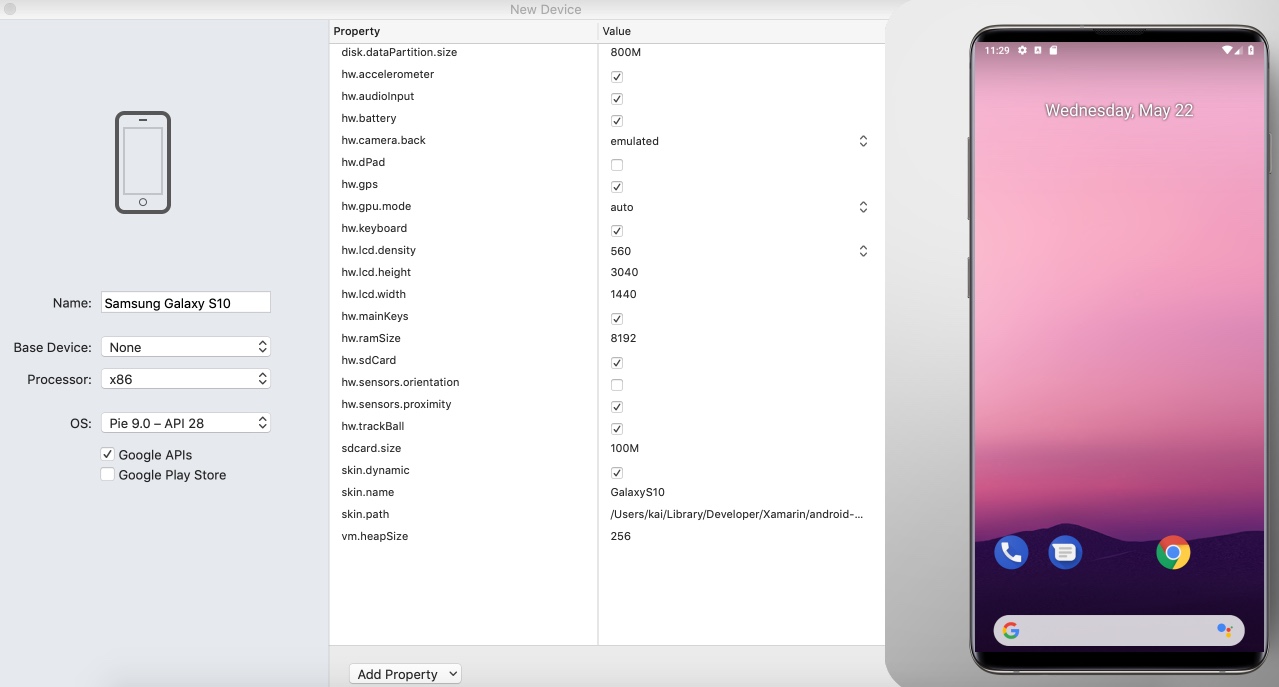
For Windows:
- OS – Windows XP (SP3)/Vista/7/8/10.
- Needs DirectX 9.0c.
- Dual-core processor from AMD or Intel.
- Support for Open GL 2.0.
- Minimum of 1.5 GB of RAM.
- Minimum 1 GB of hard disk space.
- Broadband connection.
For Mac:
- OS – Mac OS X 10.9 (Mavericks) or higher.
- Minimum 1.5 GB of RAM.
- Minimum 1 GB of hard disk space.
- Internet connection.
6.GenyMotion
In case you are looking for an Android emulator for casual usage, or simply for playing games, GenyMotion is going to disappoint you big time! It is a premium emulator, and it is not cheap. This emulator is targeted for serious Android app developers.
GenyMotion is meant for serious business and comes with different pricing plans, customer support depending on the purchased plan, and it even comes with a whole cloud version. Basically, you can skip installing GenyMotion on your desktop and use it directly on the cloud.
In case you are interested, here are the pros and cons of this Android emulator are:
Pros of GenyMotion
- Extremely powerful and extremely versatile.
- It has support for 3000+ Android configurations, allowing developers to test their applications over a wide range of devices.
- It is entirely compatible with Android Studio and Android SDK tools.
- It allows testing websites in different Android browsers.
- It is compatible with multiple platforms.
- It is even available on the cloud!
Cons of GenyMotion
- It is not at all designed for casual users and gamers.
- It is very pricey compared to other emulators, and the minimum price starts at USD 136 per year per user. Genymotion is the price for the desktop version. Cloud versions have different pricing.
Minimum System Requirements for GenyMotion
Hardware requirement
- At least 8 GB RAM is required. The more, the better!
- Minimum 1.5 GB of free space on your hard disk.
- Your desktop or laptop should have a screen resolution higher than 1024 x 768 pixels.
- You will need a 64-bit CPU with AMD-V, or VT-x capability enabled right from the BIOS.
- You will need a video card with support for OpenGL 2.0. Some of the compatible video cards are ATI Radeon HD 6000 series, Nvidia GeForce 500 series, and Intel HD Graphics 4000.
Operating System requirement
- 64-bit Windows 7/8/8.1/10.
- macOS High Sierra (minimum).
- 64-bit Ubuntu 18.04 LTS (Code Name – Bionic Beaver) or higher version.
- 64-bit Debian 9.
- 64-bit Fedora 30 or higher version.
7.PrimeOS
Okay, let me be clear. PrimeOS not just an emulator. It is a full-blown operating system! You can install it on your desktop or laptop as a standalone operating system or you can use dual boot! It is restricted to Windows users only. Mac users cannot enjoy this incredible OS!
Honestly, I did not find a reason that can make me install PrimeOS as a standalone operating system and ditch Windows completely. I use various software like Adobe Suite, Audacity, GIMP, InkSpace, Blender, video editors like Movavi, DaVinci Resolve, etc.
These cannot run on PrimeOS because they are not meant to! PrimeOS is based on Android! Yes, the whole thing is Android that is designed to give you a desktop experience similar to Mac or Windows.
On the flip side, however, if you have a spare desktop or laptop that you can dedicate to Android only, that’s fine. I did like PrimeOS a lot! Needless to say, I have PrimeOS on a dual boot and I intend to keep it that way.
Pros of PrimeOS
- Gives a complete desktop experience while running on Android.
- Gives full access to millions of Android apps from Google Play Store.
- It comes with a regular taskbar as found on Windows or other traditional operating systems.
- It has an app launcher similar to the start menu in Windows.
- It allows multiple app windows and even has a resizing option for app windows.
- Setting and notification panel retains the look of Android Nougat.
- It allows installing any app and game.
- For gamers, the PrimeOS makes use of all the computer hardware natively, giving an excellent gaming experience, which is far better than any emulator I have seen.
- Gamers can also enjoy the features of keyboard and mouse mapping.
- Any and every game including the resource-intensive games like PUBG, CODM, etc. can run smoothly without a glitch.
- It can be installed as the only OS on a computer or as a dual boot option.
- Just like Linux, PrimeOS allows testing the OS before committing to an installation. You can run the live OS from a bootable USB disk and navigate around to see how it works and how it feels before installing.
Cons of PrimeOS
There isn’t enough to actually complain about it! Whatever I think is not really a con as such. Here is what I feel:
- It is not good for designers who use creative software like Adobe Suite, Corel Draw, or 3D Rendering software like Rhinoceros or Maya. After all, such software is not designed to work on Android. So, complaining about them doesn’t really count.
- In case of productivity, one cannot really utilize certain well-known office productivity suites like SoftMaker or LibreOffice but Android does have its own share of such productivity apps that work smoothly even on PrimeOS and are easily comparable to traditional office suites.
- It cannot play Windows games.
- It is not available for Mac users.
If you ask me, you can definitely go ahead and replace your Windows OS with PrimeOS if your computing needs are restricted to social activities, emailing, and usage of office suites. You can even open websites and get into website backend (if you own one)! It is pretty good!
Minimum System Requirements for PrimeOS
This is where things can get a bit complicated. PrimeOS comes in three variants with different system requirements. The three variants are:
- PrimeOS Classic
- PrimeOS Standard
- PrimeOS Mainline
The basic system requirements for each variant are:
PrimeOS Classic:
- Designed for older (before 2011) 32-bit systems.
- CPU: Intel Core i series 1st generation processors and below or Intel Pentium Dual-Core or Intel Pentium G620 or AMD Phenom II X6 1100T, etc.
- GPU: Works perfectly well with Old Nvidia GPU, Old AMD GPU, and Old Intel GPU.
PrimeOS Standard:
- Designed for newer (2011 on-wards) 64-bit systems.
- CPU: Intel Core i series 2nd generation processors and above or Intel Celeron N3350 or AMD A8 5550M, etc.
- GPU: Works with older Intel, Nvidia, and AMD GPUs.
PrimeOS Mainline:
- Designed for newer (2014 on-wards) 64-bit systems.
- CPU: Intel Core i series 5th generation processors and above or Intel Celeron N4000 or AMD A8 7410, etc.
- GPU: Works with both Intel and AMD GPU but desktops with Nvidia GPU can lead to freezes and lockups. Switch to Standard variant of the OS in case of graphics glitches.
8.Bliss OS
Bliss OS is not an emulator. Android emulators emulate Android on either PC or Mac. Bliss OS, just like PrimeOS, is Android itself. You need to install it separately as an operating system that runs natively on your computer hardware using all the processing power, memory, and storage.
Unfortunately, Bliss OS is not really as polished as PrimeOS and comes with some serious problems. Here is what I found:
Pros of Bliss OS
- It can be installed as a sole operating system on a desktop or laptop.
- It can also be used as a dual boot OS. This means that you can keep your existing Windows or Linux operating system. No, you cannot dual-boot it with Mac systems.
- Once installed, the OS will show a nice taskbar and a start menu.
- It comes bundled with certain pre-installed applications like Chrome, YouTube, Wallpapers, etc.
- You can install it one a virtual box or on external storage if you want.
- It allows keymapping – a great feature for gamers.
- You can run it as live OS from a bootable USB stick without directly installing it. This helps to get a better understanding of the OS.
Cons of Bliss OS
- The applications always launch in the unmaximized state but there is a button to maximize the app window. Unfortunately, there is no minimize button, which I feel should be there when you are porting Android to desktop.
- Installing apps from Google Play Store can be a headache depending on your system hardware. Some won’t install and some may install but remain buggy.
- Those installing Bliss OS as dual-boot on a Linux system will not find Bliss OS listed on the boot-loader list after they execute the grub-update or grub2-update command. They need to find a different workaround, which I feel is not worth the time and effort.
Minimum System Requirements for Bliss OS
The minimum requirement for installing Bliss OS (on a system running Windows) are:
- 1 GB RAM.
- CPU: Intel Pentium 4 (2.00 GHz).
- GPU: Nvidia GeForce 6100.
- OS – Microsoft Windows XP, Vista, 7, 8, 10.
If you are unsure about your system specs, you can download and run a small utility that will tell you whether it can run Bliss OS or not. You can find the utility here.
9.ARChon
ARChon is far from being a popular Android emulator. It was never meant to be a standalone emulator in the first place. The whole idea behind ARChon development was to allow users to run apps from the Android ecosystem on Chrome OS.
The idea of ARChon was conceived when Google gave support for a couple of Android apps on Chrome Web Browser. Someone independently worked on ARChon after Google’s move to make other Android apps available on Chrome.
So, if you are looking for an emulator that you can use for hardcore gaming, ARChon is not up to the task.
Steps to Install ARChon Runtime
First, download and extract the ARChon runtime from the download link below. Once you have obtained the download link, go to chrome://extensions on your browser URL bar and follow the steps below:
- Step 1: Turn on Developer Mode.
- Step 2: Click on the Load Unpacked button.
- Step 3: In the popup, select the extracted folder.
- Step 4: Click on the Select Folder button.
- Now you can see the ARChon Runtime on that page.
Pros of ARChon
- No fancy installation requirement. It is integrated directly into Chrome.
- Pretty good if you want to access productivity apps from Google Play Store on your Chrome OS or Chrome browser.
- Works on Chrome in Windows, Linux, OS X.
Cons of ARChon
- They are not designed for gaming.
- Slightly complicated when it comes to usage.
Minimum System Requirements for ARChon
- You must have an ARM-based Chromebook.
- For architecture-independent usage, make sure you are using 32-bit Chrome or 32-bit Chrome OS.
- For systems with Intel x86 architecture, you will need 64-bit Chrome or 64-bit Chrome OS.
Conclusion
Okay, let me be honest with you. The list above is not a complete list of best Android emulators for PC & Mac. There are a few more. For instance, there is MuMu App Player that is developed in China and has both Windows and Mac versions available.
MuMu has English-translated versions available (initially available in Mandarin Chinese), but I did not list it on the grounds of concern over data-leak. You may, however, try it on your own risk. The MuMu emulator does come with a polished interface and a lot of features that put it at par with BlueStacks or Nox App Player.
Again, we have KOPlayer – a famous emulator, but I couldn’t access its website. The website of KOPlayer simply keeps refusing connection irrespective of whether I use a proxy, or a VPN, or a direct connection.
Android Emulator Download
If I can’t access the official site, I don’t see a reason why I should try to find an alternate source. I am not a big fan of Malwares and Spywares that can potentially infect my systems when I use an alternative source.
Last but not least, there is Remix OS. It was the original Android OS designed for desktops and laptops by a company formed by ex-employees of Google.
Something went wrong somewhere in that company, and they stopped supporting Remix OS. Alternates of Remix OS are PrimeOS and Bliss OS. Since Remix OS is no longer supported, I decided to exclude it from the list.
Mostly, this list of best Android emulators or PC & Mac contains only those that are under active development and received enthusiastic support.
Contents of the Article
- 1.BlueStacks
- 2.GameLoop
- 3.MEmu
- 4.Android Studio
- 5.Nox App Player
- 6.GenyMotion
- 7.PrimeOS
- 8.Bliss OS
- 9.ARChon
Once you install Android Studio, it's easy to keep the Android Studio IDEand Android SDK tools up to date with automatic updatesand the Android SDK Manager.
Update your IDE and change channels
Android Studio notifies you with a small bubble dialog when anupdate is available for the IDE, but you can manuallycheck for updates byclicking Help > Check for Update (on Mac, AndroidStudio > Check for Updates).
Updates for Android Studio are available from the followingrelease channels:
- Canary channel: These are bleeding-edgereleases, updated roughly weekly, and available for download atdeveloper.android.com/studio/preview.
In addition to receiving canary versions of Android Studio, you will also receive previewversions of other SDK tools, including the Android Emulator.
Although these builds are subject to morebugs, they do get tested and we want to offer them so you can try newfeatures and provide feedback. This channel is not recommended forproduction development.
- Dev channel: These are hand-picked canary builds thatsurvived a full round of internal testing.
- Beta channel: These are release candidates based on stablecanary builds, released to get feedback before going into thestable channel.
- Stable channel: The official stable release that isavailable for download atdeveloper.android.com/studio.
If you'd like to try one of the preview channels (Canary, Dev, or Beta)while still using the Stable build for your production Android projects, youcan install both side by side.
To change the update channel for an existing install, proceed as follows:
- Open the Preferences window by clickingFile > Settings (on Mac, Android Studio >Preferences).
- In the left panel, click Appearance & Behavior >System Settings > Updates.
- Be sure that Automatically check for updates is checked, then select a channel from the drop-down list (see figure 1).
- Click Apply or OK.
Figure 1. The Android Studio Updatespreferences.
Delete unused Android Studio directories
When you run a major version of Android Studio for the first time, it looks for directories containing caches, settings, indices, and logs for versions of Android Studio for which a corresponding installation can’t be found. The Delete Unused Android Studio Directories dialog then displays locations, sizes, and last-modified times of these unused directories and provides an option to delete them.
The directories Android Studio considers for deletion are listed below:
- Linux:
~/.AndroidStudio[Preview]_version_ - Mac:
~/Library/{Preferences, Caches, Logs, Application Support}/AndroidStudio[Preview]_version_ - Windows:
%USER%.AndroidStudio[Preview]_version_
Update your tools with the SDK Manager
The Android SDK Manager helps you download the SDK tools, platforms, andother components you need to develop your apps. Once downloaded, you can findeach package in the directory indicated as the Android SDK Location,shown in figure 2.
To open the SDK Manager from Android Studio, click Tools >SDK Manager or click SDK Managerin the toolbar. If you're not using Android Studio, you can download toolsusing the sdkmanager command-line tool.
When an update is available for a package you already have, a dash appears in the check box next to the package.
- To update an item or install a new one, click the check boxso it shows a checkmark.
- To uninstall a package, click to clear the check box.
Pending updates are indicated in the left column with a download icon. Pending removals areindicated with a red cross .
To update the selected packages,click Apply or OK, then agree to anylicense agreements.
Figure 2. The Android SDK Manager.
Recommended packages
You should give special consideration to the following toolsin the SDK Tools tab:
Mac Update Android Emulator Windows 10
- Android SDK Build-Tools
- Required. Includes tools to build Android apps. See the SDK Build Tools release notes.
- Android SDK Platform-Tools
- Required. Includes various tools required by theAndroid platform, including the adb tool.
- Android SDK Tools
- Required. Includes essential tools such as ProGuard. See the SDK Tools Release Notes.
- Android Emulator
- Recommended. A QEMU-based device-emulation tool that you can use to debug and test your applications in an actual Android runtime environment. See the Android Emulator release notes.
Note: Most API libraries that were previously provided by theSupport Repository packages (such as the Android Support Library, Constraint Layout,Google Play services, and Firebase) are now instead available from Google's Maven repository.Projects created with Android Studio 3.0 and higher automatically include this repository in thebuild configuration. If you're using an older project, you must manually add Google's Maven repository to yourbuild.gradle file.
In the SDK Platforms tab, you must also install at least oneversion of the Android platform. Each version provides several differentpackages. To download only those that are required, click the check box nextto the version name.
To see all available packages for each Android platform, clickShow Package Details at the bottom of the window.Within each platform version, you'll find the following packages:
Note: If you plan to use APIs fromGoogle Playservices (including Firebase), you must use either the Google APIs system imageor the Google Play system image (the latter includes the Play Store app).
The above list is not comprehensive and you can add other sites to download additional packagesfrom third parties.
In some cases, an SDK package may require a specific minimum revision ofanother tool. If so, the SDK Manager notifies you with a warning and addsthe dependencies to your list of downloads.
Tip: You can also customize thebuild.gradle file so each project uses a specific build chain andcompilation options. For more information see, Configuring Gradle Builds.
Edit or add SDK tool sites

To manage which SDK sites Android Studio checks forAndroid tools and third party tool updates, click the SDK Update Sitestab. You can add other sites thathost their own tools, then download the packages from thosesites.
Mac Update Android Emulator Windows 7
For example, a mobile carrier or device manufacturer might offer additionalAPI libraries that are supported by their own Android-powered devices. Todevelop using their libraries, you can install their Android SDK packageby adding their SDK tools URL to the SDK Manager in theSDK Update Sites.
If a carrier or device manufacturer has hosted an SDK add-on repository fileon their website, follow these steps to add their site to the Android SDKManager:
- Click the SDK Update Sites tab.
- Click Add at the bottom of the window.
- Enter the name and URL of the third party site, then click OK.
- Make sure the checkbox is selected in the Enabledcolumn.
- Click Apply or OK .
Any SDK packages available from the site now appearin the SDK Platforms or SDK Tools tabs,as appropriate.
Auto-download missing packages with Gradle
When you run a build from the command line, or when using Android Studio 3.3 or later, Gradle can automatically download missing SDK packages that a project depends on, as long as the corresponding SDK license agreements have already been accepted using the SDK Manager.
When you accept the license agreements using the SDK Manager, Android Studio creates a licenses directory inside the SDK home directory. This licenses directory is necessary for Gradle to auto-download missing packages.
Note: Accepting the license agreements using the android command line tool does not create this licenses directory. You must first accept the agreements using the SDK Manager to be able to use this feature.
Mac Update Android Emulator For Android
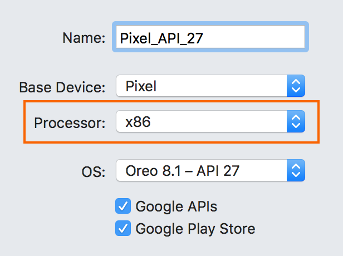
If you have accepted the license agreements on one workstation, but wish to build your projects on a different one, you can export your licenses by copying over the accepted licenses directory. To copy the licenses to another machine, follow these steps:
- On a machine with Android Studio installed, click Tools > Android > SDK Manager. At the top of the window, note the Android SDK Location.
- Navigate to that directory and locate the
licenses/directory inside it. (If you do not see alicenses/directory, return to Android Studio and update your SDK tools, making sure to accept the license agreements. When you return to the Android SDK home directory, you should now see the directory.) - Copy the entire
licenses/directory and paste it into the Android SDK home directory on the machine where you wish to build your projects.
Gradle will now be able to automatically download missing packages your project depends on.
Update Android Os
Note that this feature is automatically disabled for builds you run from Android Studio, as the SDK manager handles downloading missing packages for the IDE. You can also manually disable this feature by setting android.builder.sdkDownload=false in the gradle.properties file for your project.